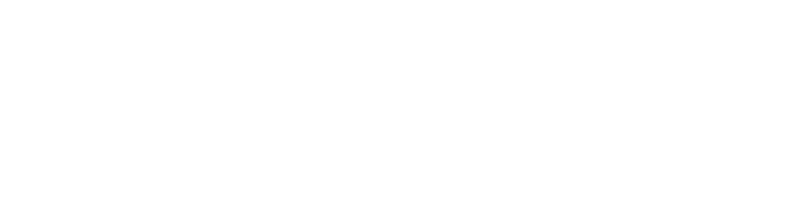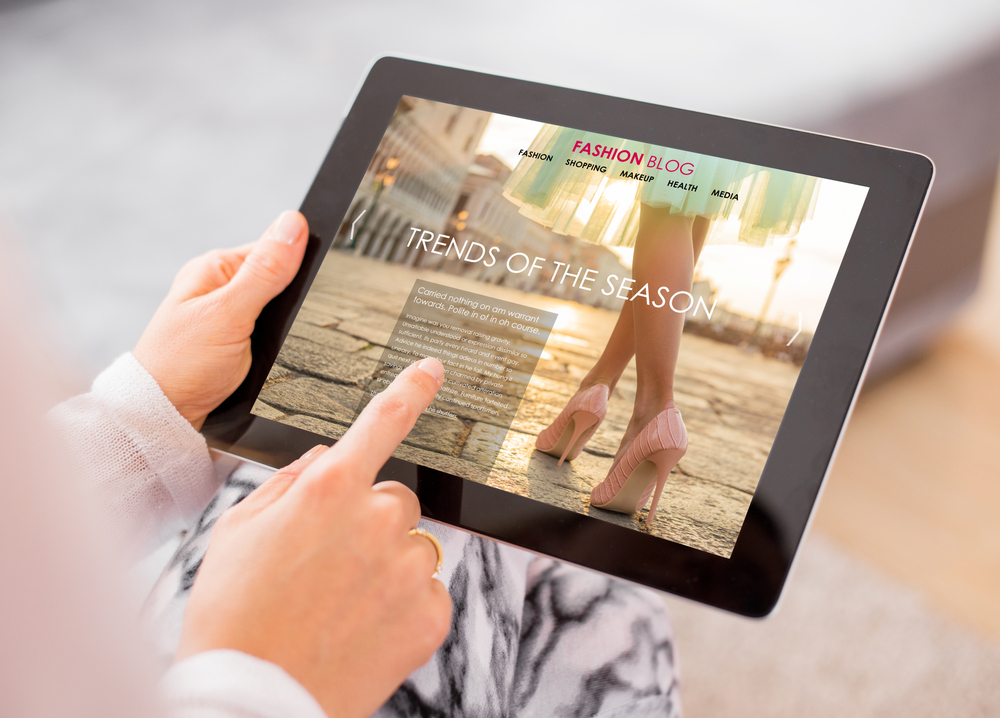iTunes以外に特別なアプリなど使用せず、パソコンからiPad/iPhoneのカメラロールへ動画を保存させる方法についてご紹介します。
まず、パソコン(PC)からiPadへで移したい動画をひとつのフォルダにまとめます。
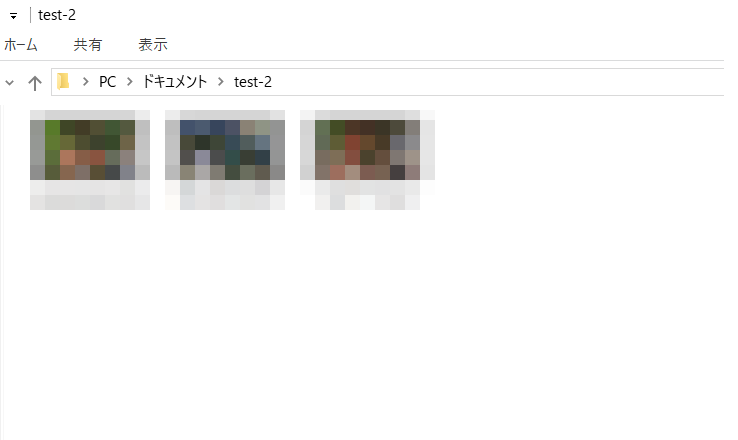
次に、PCとiPad/iPhoneをライトニングケーブルで接続します。
iPadはホーム画面が開いた状態にて接続してください。するとこのデバイスを信頼しますか?というような確認が出てきますので、必ず「信頼する」を選択してください。
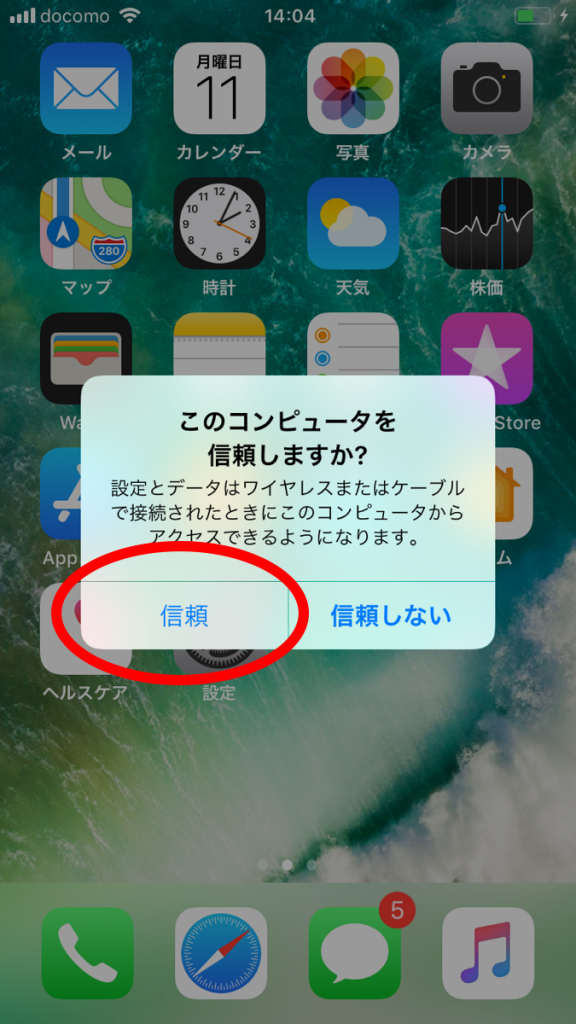
これで準備は完了となります。
次に、iTunesを起動します。
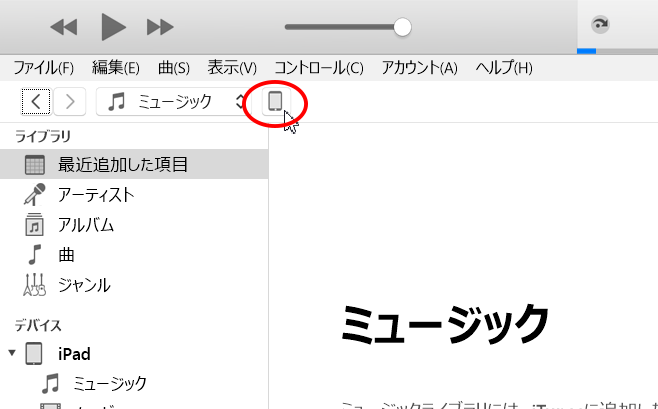
起動後しばらくすると、左上ツールバーのあたりにデバイスマークが出てくるので、こちらを押します。
今回移すのは動画ですが、左メニューの「写真」にカーソルを合わせます。
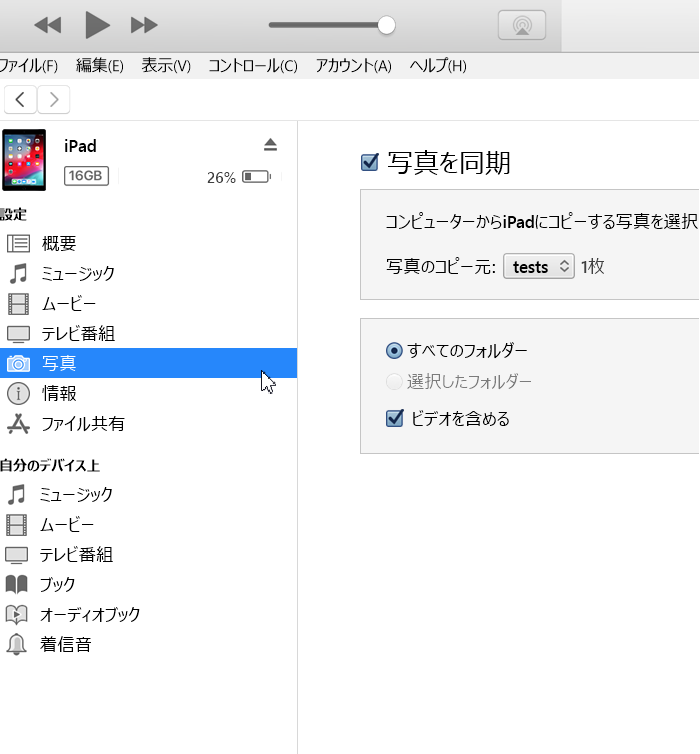
「写真を同期」にチェックを入れます。
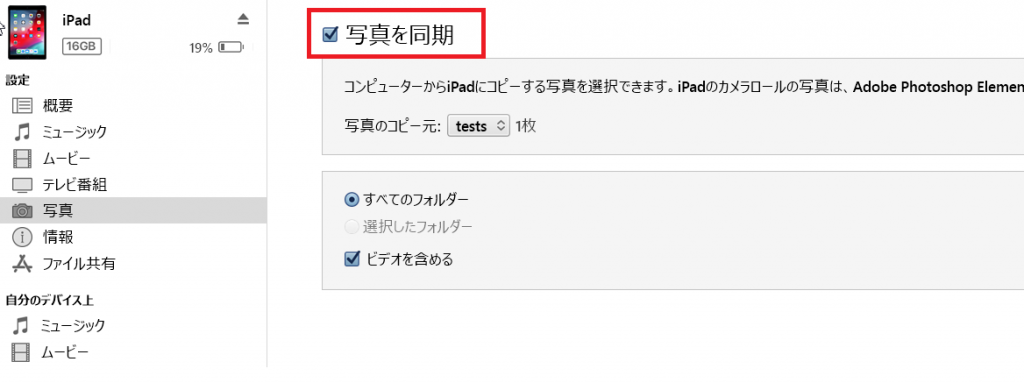
写真のコピー元 で最初に動画をコピーしたフォルダを指定します。
その下のチェックボックス「ビデオを含める」に必ずチェックを入れます。
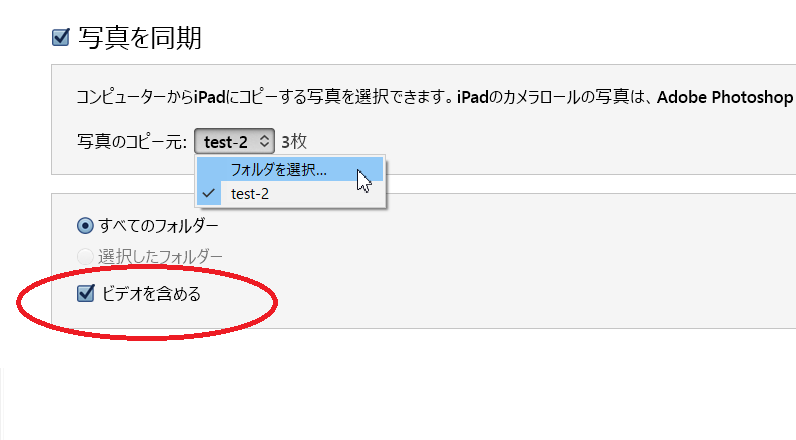
その後「適用」を押します。
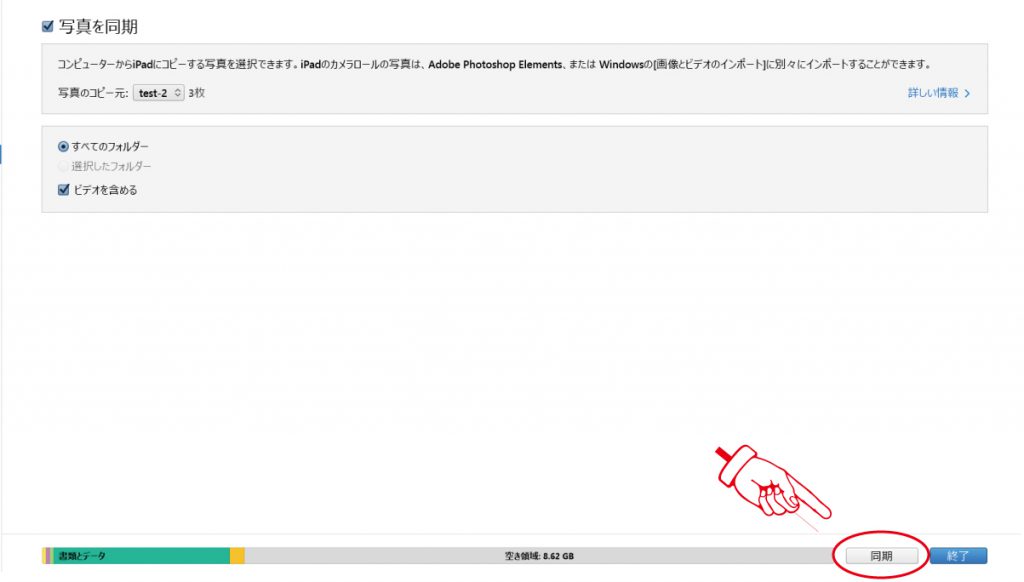
これで、iPad/iPhoneの方にもカメラロール内に動画が移されます。